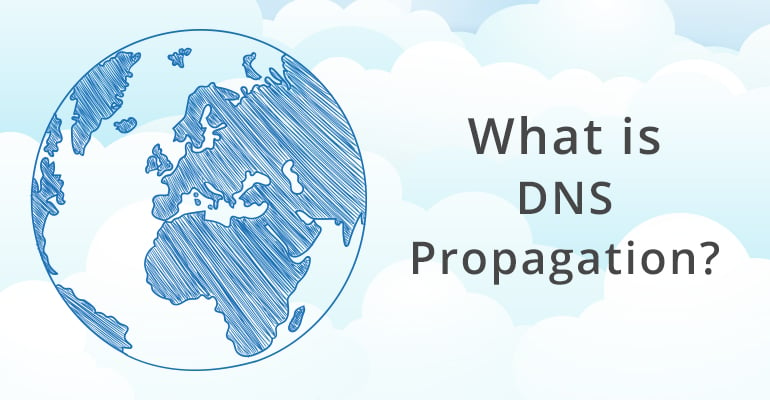
DNS propagation is a term many of us have heard, but on the consumer side we still a lot of confusion surrounding DNS propagation; what it is, why it happens, and how long it takes for changes made to your DNS to fully propagate.
So, what is DNS propagation? Why does it take so long? Do I blame my web host? These are all legitimate questions!
What Is DNS – Domain Name System?
It is first important to understand what ‘DNS’ stands for; Domain Name System. Essentially, the DNS makes it easier for end users. Giving us the ability to easily translate a domain name we type into the browser into an IP address. Every IP address is associated with a server. Your website is on a server with a specific IP address. When a domain name is typed into a browser, the browser can locate the IP address (server) your website’s files are on, and connect to that server to load your site’s content.
In short, DNS makes it easier for you to remember a user-friendly domain name (URL) rather than having to remember the actual IP address for every website you visit.
What is DNS Propagation?
DNS propagation occurs when you register a domain name or transfer your website from one web host to another and either 1) update the nameservers on your domain or 2) point your “A” record to your server’s IP address. Typically, your web host will inform you what your nameservers are and the Shared IP of the server your website is hosted on. When an update to your domain’s nameservers occurs, those DNS changes don’t take effect instantly.
What does this mean? It means that your domain goes through what’s referred to as DNS propagation. This is when you update your nameservers and is the time it takes (or period of time) for your ISP (Internet Service Provider) to update their caches with the new DNS information that you’ve just updated your domain with.
Why Does DNS Propagation Take So Long?
Keep in mind that DNS propagation can take up to 72 hours. This is because there are many different levels of DNS caches. After updating your nameservers, during a DNS propagation period some of your website’s visitors may still see your website from the old IP address of the server your website used to be hosted on while others might see your website from your new IP address (server). Unfortunately, there’s no way for your web hosting provider to speed up this process–the time it takes for your domain’s new nameservers to fully propagate is completely out of our hands. Changing your TTL (Time to live) to 300, which is 5 minutes, can sometimes help this process, though.
Technically speaking, when you access a domain in your browser that is called a request. Most likely, your request is not going directly to the server the website is hosted on. In order for your request to be made, it must pass through several ISP nodes. If you live in California and the website you’re trying to access is located in Florida, then your request might start from an ISP node in Los Angeles, CA then go to an upstream provider in Houston, TX and finally connect to the ISP in Orlando, Florida. This is a short example of what “hops” are, but should give you an idea of what happens every time you visit a website.
What Can I Do While I Wait For DNS to Fully Propagate?
Be patient! You don’t want to make any changes to your website while DNS propagation is taking place. Why? As described above, some of your website’s visitors may still be seeing content served from your old IP. You could also be seeing or accessing your website from the old IP. If you’re accessing your website from a cached version residing on the old server and make changes to your website, all of those changes will be lost once your cache clears and you begin to access your website from the new server’s IP address.
Global DNS Propagation Checker
Though not 100% accurate, tools such as What’s My DNS will allow you to see if your domain has fully propagated to your new nameservers or IP address. For example, we can check Google https://www.whatsmydns.net/#NS/google.com and see that Google is resolving to the nameservers ns1.google.com, ns2.google.com, ns3.google.com, and ns4.google.com.
Your nameservers at PeoplesHost may look something like ns1.peopleshostshared.com and ns2.peopleshostshared.com. Each nameserver is assigned an IP address. The IP address for ns1.peopleshostshared.com might be 105.245.213.6 and the IP address for ns2.peopleshostshared.com might be 105.245.213.7. The first IP is the main IP and the second IP is the shared IP of the server your website is being hosted on. Once your domain is resolving to the new shared IP, 105.245.213.7, you’ll know that you’re seeing your website from the new server.
After the first 24 hours of DNS propagation you’ll want to make sure to clear your browser’s cache and access your website to see if you’re seeing your new server’s IP address.
How can you see the IP your website is being served from? We recommend using a handy Google Chrome extension called Website IP by tinybigideas. After you install this extension and restart your browser, you’ll see a tiny box at the bottom right corner of the browser window displaying the IP address of the website you’re currently visiting. Confirm that the IP address is the shared IP address for the server your website is hosted on and you can start making changes to your website!


