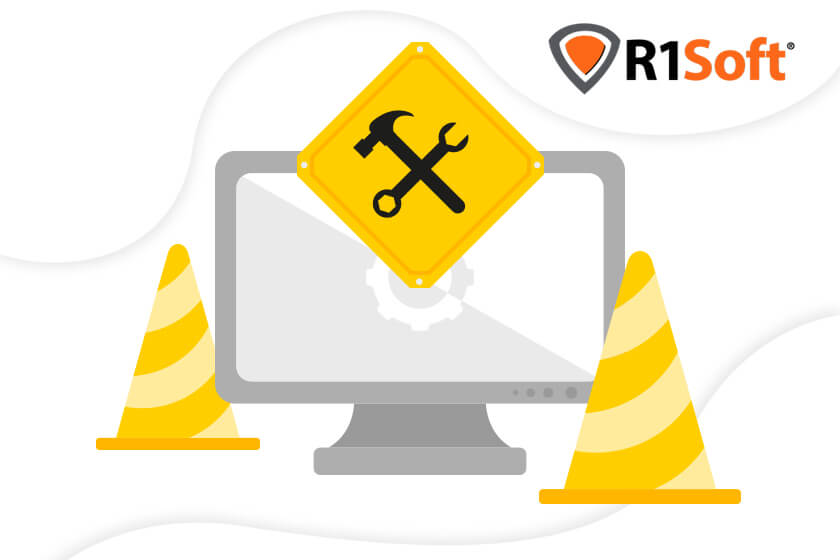
In a previous blog post we’ve covered how to backup your website’s files and MySQL database. There are many different ways to backup your website’s data. You can manually back up the database and files, use Softaculous, use cPanel’s built-in Backup feature or use plugins and extensions that your CMS or application support. It’s a great idea to get into the habit of backing up your website’s data and storing those backups locally or to a third-party storage service such as Dropbox, Box, and Google Drive.
Most web hosting providers will keep backups of your hosting account for no additional cost. If you’re a PeoplesHost customer the frequency of which backups are taken depends on what type of hosting plan you have with us. You can read more about our Backup Policy and the frequency of which backups are taken.
1. What is R1Soft?
If you’re a PeoplesHost customer on one of our shared environments you also have access to R1Soft inside of cPanel at no additional cost. What is R1Soft? R1soft is a friendly server backup manager that allows you to access restore points on the backup server. We’ll get into how to restore a database and your website files below. Here’s a quick video about R1Soft:
Using R1Soft to restore a database or website files is a simple process that we’ll outline below.
2. How to Restore a MySQL Database in R1Soft
Did you accidentally delete an entire database, delete a database table or run a query on your database that removed important data? You’ll want to access R1Soft inside of cPanel to restore your database. To restore a database using R1Soft you’ll need to first log into cPanel. If you forgot your cPanel details you can retrieve your cPanel login URL and cPanel username inside of the Welcome email we sent to you when you first signed up. If you forgot your cPanel password you can reset your password in your billing dashboard.
Log into cPanel and click the R1Soft icon under the FILES heading.
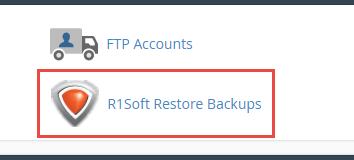
A new browser tab will open with a login screen. Enter your cPanel username and cPanel password to log into the R1Soft backup manager where you will access the restore points for your account.
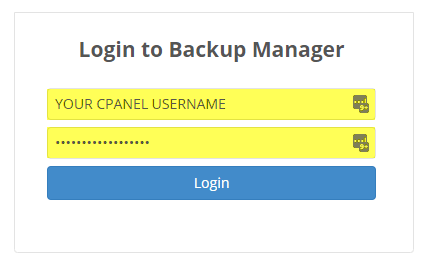
After clicking the Login button you may see a message that says Loading Recovery Points. Please be patient while your recovery points are being loaded. This may take a while depending on the size of your account.
Once the recovery points have been loaded you’ll see those listed on the page like the screenshot below.
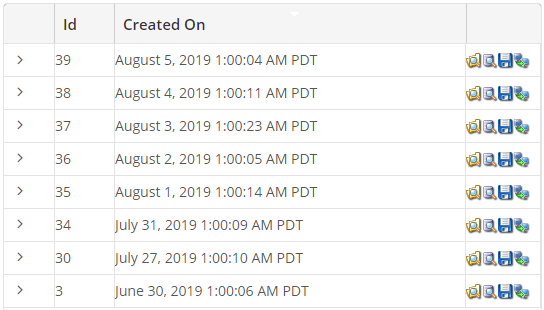
In this example we’re going to restore a database from August 4, 2019. Click the icon with a magnifying glass on the far right (second from the left).
On the next page you’ll see the databases that were backed up on August 4th. You can expand databases to select an individual database to restore. We’re going to select tutorials_demo from our list and click the Restore Selected button at the top.


A popup will appear that will show you the restore process is running. When the task is completed you’ll see a success message letting you know that the database has been restored from that date.
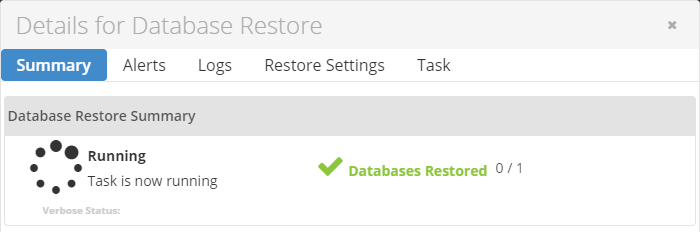
You’ve now successfully restored your website’s database using R1Soft. If you need to restore any of your website’s files from a backup you can follow the next set of instructions below.
3. How to Restore Website Files in R1Soft
To restore your website or individual files using R1Soft you’ll need to first log into cPanel. If you forgot your cPanel details you can retrieve your cPanel login URL and cPanel username inside of the Welcome email we sent to you when you first signed up. If you forgot your cPanel password you can reset your password in your billing dashboard.
Log into cPanel and click the R1Soft icon under the FILES heading.
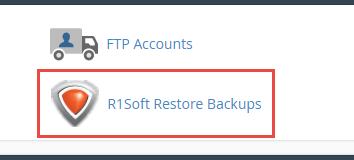
A new browser tab will open with a login screen. Enter your cPanel username and cPanel password to log into the R1Soft backup manager where you will access the restore points for your account.
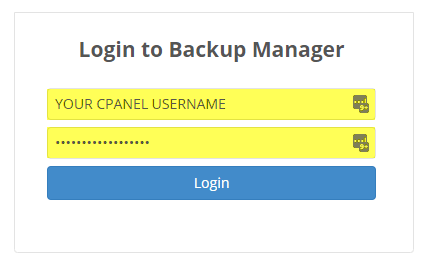
After clicking the Login button you may see a message that says Loading Recovery Points. Please be patient while your recovery points are being loaded. This may take a while depending on the size of your account.
Once the recovery points have been loaded you’ll see those listed on the page like the screenshot below.
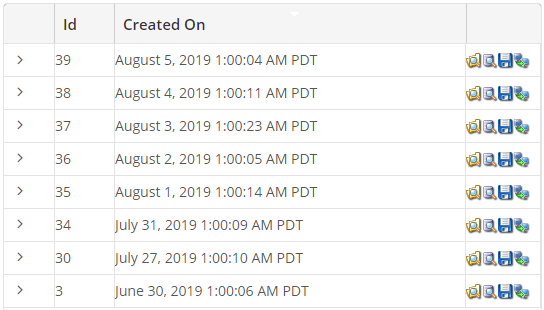
In this example we’re going to restore a file sitting in our public_html from the August 4, 2019 backup. Click the folder icon with a magnifying glass as shown in the picture below. This will low your hosting account’s home directory.
Double click the home link, double click the public_html, and you’ll see your website’s files from August 4th sitting in the public_html.
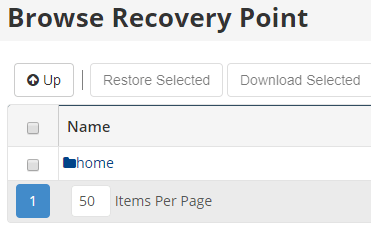
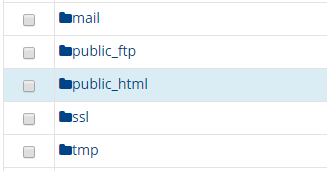
We’re going to select two files to restore from the August 4th backup. In this example, we’ve selected the .htaccess file and the wp-config.php. After selecting the files or folders you want to restore click the Restore Selected button at the top of the page.
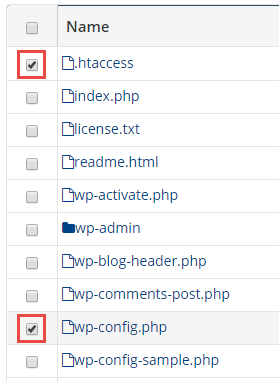
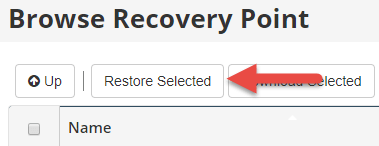
A popup will appear asking if you are sure that you want to proceed. Restoring the files will overwrite these two files that are currently being used on the live environment. Click the Proceed button.
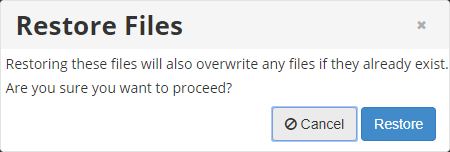
The restore process may take a while to run. The screen will show you a File Restore Summary as the task is running.
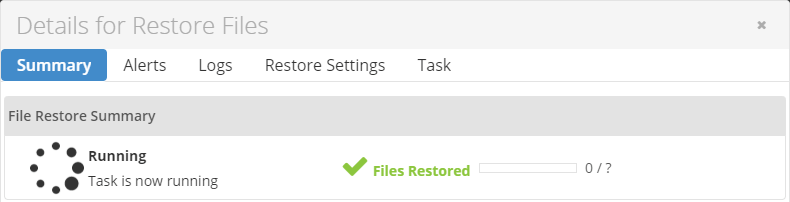
When the restore process has finished you will see a success File restore completed successfully message. You have successfully restored files from a backup using R1Soft.


