
If you’ve purchased a hosting plan through PeoplesHost you have the ability to create email accounts on your domain with either POP3 or IMAP connections. Please keep in mind that the space your emails use also contribute to the overall disk space usage on your hosting account. Some web hosting providers do not include email with their hosting plans or they’ll allow for POP3 connects and will charge extra for IMAP connections to your inboxes. Having an email address that contains your domain has many benefits. Whether you’re a business or individual it will make you look much more professional responding from an email address on your domain.
- Create an Email Account in cPanel
- Default IMAP Ports (Incoming Mail)
- Default POP3 Ports (Incoming Mail)
- Default SMTP Ports (Outgoing Mail)
- Incoming and Outgoing Server/Hostname
- Configuring Third-Party Email Clients
- How to Create an Email Forwarder in cPanel
- How to Create Email Filters in cPanel
- Update Email Account Password in cPanel
- Mailing Lists NOT Allowed (No Exceptions)
1. Create an Email Account in cPanel
To create an email account you’ll need to log into cPanel. If you’re a PeoplesHost customer you’ll be able to find the cPanel URL and your cPanel username in the Welcome email we sent to you when you first signed up. If you forgot your cPanel password you can update the password inside of your billing dashboard by following these instructions (this applies to customers on shared plans only).
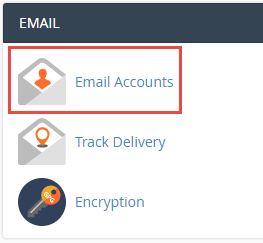
Once you’ve logged into cPanel search for the EMAIL heading. Click the icon under that heading for Email Accounts. On the next page, click the blue button + Create to create your first email account.
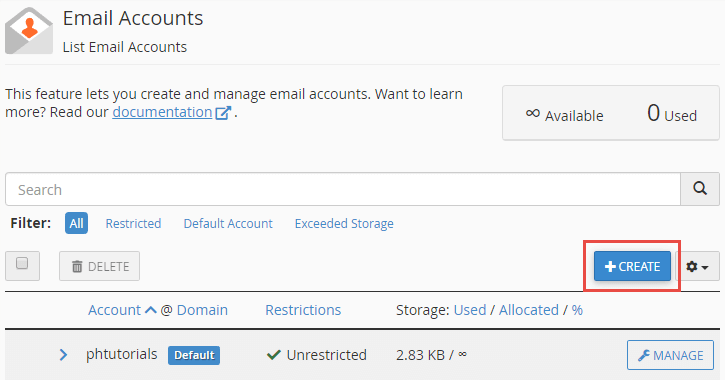
Type the username for the account you’d like to create. In this walkthrough we’re going to use example to create the email account example@peopleshosttutorials.com. Enter the password, which you’ll need to log into Webmail via the browser or if you’re going to configure a third-party email client to check your email with. After deciding on how much storage space you want to assign to the email account you will click the + Create button.

When you navigate back to the Email Accounts page you’ll see the newly created email account on that page.
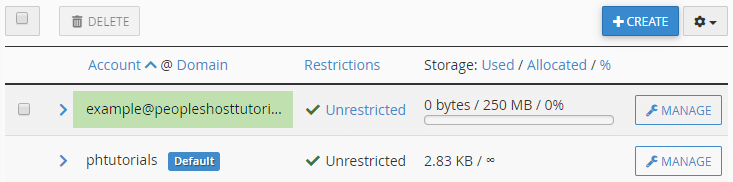
You’ve successfully created an email account that can be accessed in your browser (Webmail) or by configuring email clients on your devices such as computers, laptops, phones, or tablets–which we’ll get into later in this article.
2. Default IMAP Ports (Incoming Mail)
Using an IMAP connection will allow you to view emails using multiple devices by syncing to the server your emails are managed by. If you want to use an IMAP connection to RECEIVE email you’ll want to use the following port to connect securely:
- Secure Port: 993
To learn more about different email ports for incoming and outgoing mail you can view this knowledgebase article with more details about the different types of connections.
3. Default POP3 Ports (Incoming Mail)
Using a POP3 connection will allow you to download emails off the server and store those emails locally on the device used to access the email account with. If you want to use a POP3 connection to RECEIVE email you’ll want to use the following port to connect securely:
- Secure Port: 995
To learn more about different email ports for incoming and outgoing mail you can view this knowledgebase article with more details about the different types of connections.
4. Default SMTP Ports (Outgoing Mail)
SMTP is the standard protocol to send email messages securely. Most email clients will let you choose between SSL or TLS and some default to one or the other. To use a secure SMTP port for outgoing mail you’ll want to use one of the ports below:
- Secure Port: 465 for SSL
- Secure Port: 587 for TLS
To learn more about different email ports for incoming and outgoing mail you can view this knowledgebase article with more details about the different types of connections.
5. Incoming and Outgoing Server/Hostname
The three options above covered incoming and outgoing mail ports. When configuring an email client you’ll be asked to provide the incoming and outgoing mail server or the server’s host/hostname. If you’re a PeoplesHost customer all of this information can be found in the Welcome email we sent to you when you first signed up.
Here are two examples of what you might use as your incoming and outgoing mail server:
- mail.yourdomain.com
- ph10.peopleshostshared.com
In the first example, you would replace yourdomain.com with your domain. Again, please make sure you have an SSL Certificate that covers the ‘mail’ subdomain. If not, you will want to use the server’s hostname.
The second example shows you what the server’s hostname might look like. This will be different for every PeoplesHost customer. Make sure you’ve copied your server’s hostname from the Welcome email we sent to you when you first signed up.
6. Configuring Third-Party Email Clients
Many email clients will attempt to auto-configure your client with mail settings. In most cases this is fine, but we recommend manually configuring your email clients to ensure that all settings are correct to prevent any issues. There are many email clients to use if you wish to connect a device to your email account. Microsoft Outlook, Mozilla Thunderbird, and Apple’s Mail App are three popular email clients used by customers.
Here’s what a setup might look like and the settings you would use to configure the email client with. In this example, we’re going to configure an email account using Outlook. Most email clients will ask you what type of email account you’re adding or connecting. Always choose Other or Manual setup.
In Outlook you’ll navigate to File > Add Account. A new window will appear. Make sure to check the option for Manual setup or additional server types and click the Next button.
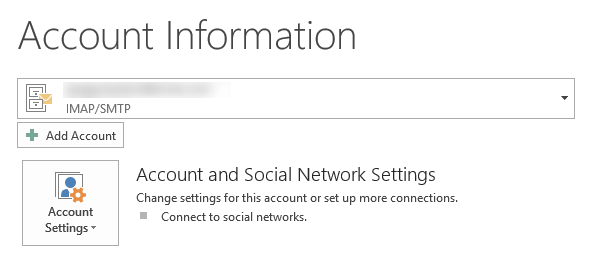
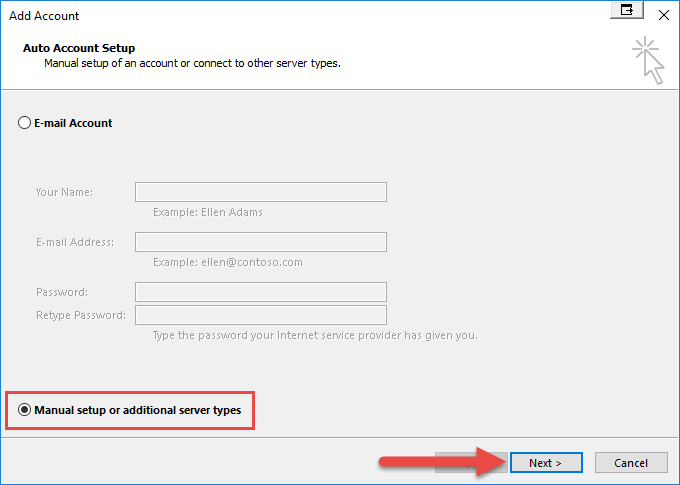
Click the option for POP or IMAP and click the Next button.

The next screen is where you’ll configure settings so the email client can connect to your email account on the server. You’ll be asked to fill out the following:
- Your Name
- Email Address
- Account Type
- Incoming mail server
- Outgoing mail server
- User Name (this is your full Email Address)
- Password (this is the password you created for your Email Address)
We’ve filled everything out with example settings. Yours should look similar:
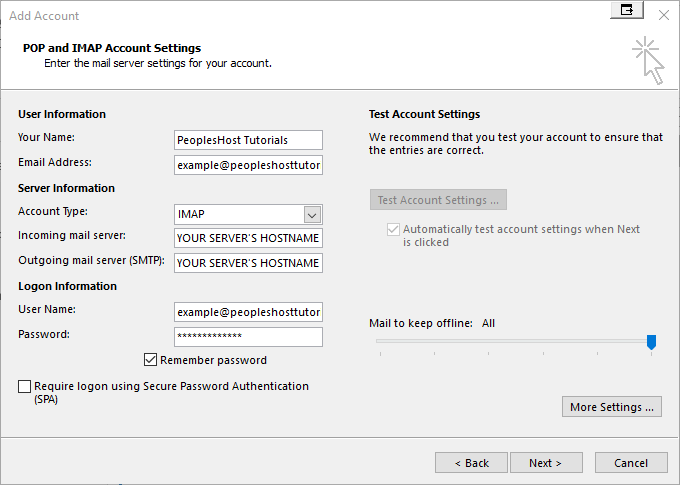
Click the More Settings… button located at the bottom right of the window. A new window will appear with three tabs; General, Outgoing Server, and Advanced. Click the third tab for Advanced to configure your incoming and outgoing ports.
We want to use secure ports for both incoming and outgoing mail. We’re going to use port 993 for incoming (IMAP) and port 587 (TLS) for outgoing (SMTP). Click the OK button to save the server port settings.
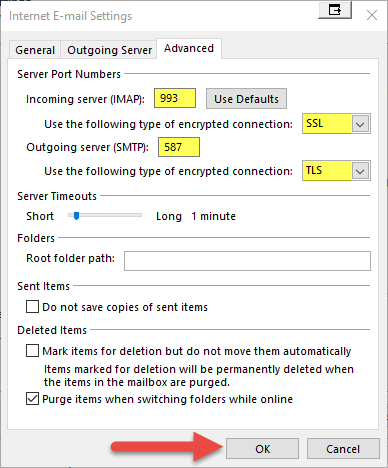
Now you can Test Account Settings. A new window will appear showing the status of a test for both incoming and outgoing mail. When Completed appears in the status column you’ll know you’ve configured Outlook correctly.
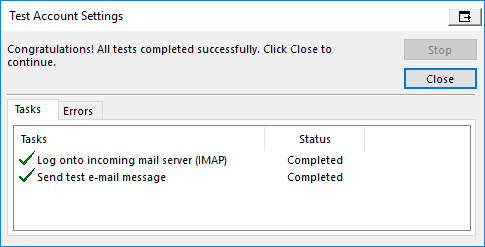
Now you can begin to use your email account in the third-party email client.
7. How to Create an Email Forwarder in cPanel
In some cases you may want to create an email forwarder, which can be done inside of cPanel. An email forwarder will allow you to automatically forward any emails sent to an email address on the server (your domain) e.g., example@peopleshosttutorials.com to another email address of your choosing e.g., admin@peopleshosttutorials.com, example@gmail.com or example@outlook.com.
To create an email forwarder in cPanel you’ll need to log into cPanel and locate the EMAIL heading and click the Forwarders icon.
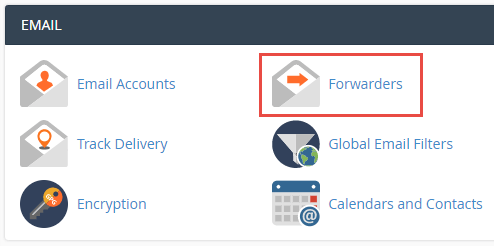
Select the domain in the dropdown you want to create the forwarder for and click the blue Add Forwarder button.
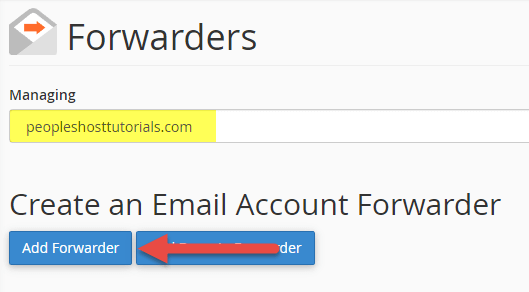
Enter the email address you want to create the forwarder for, select the domain, and enter the forward to address. In this example, we’re creating an email forwarder so all emails sent to example@peopleshosttutorials.com will forward to example@gmail.com. Click the blue Add Forwarder button when you’ve entered your information.
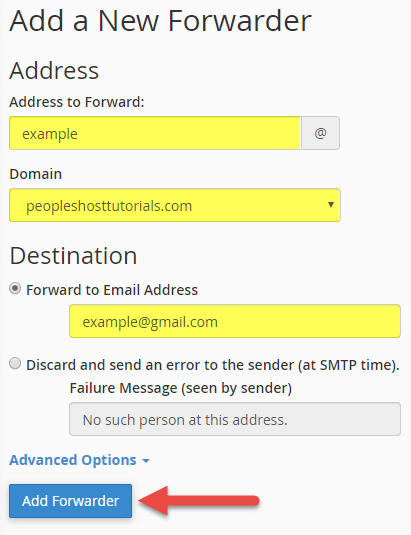
If you go back to the Forwarders page you’ll see that the email forwarder has been created.
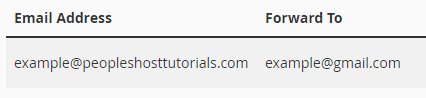
You are able to create as many email forwarders as you’d like though, some web hosts may limit the number of email forwarders you are able to create. Also be aware that if your web host limits the number of emails (per hour) that can be sent from your cPanel account each forwarded email will count towards that hourly total.
8. How to Create Email Filters in cPanel
Email filters are useful to prevent spam from hitting an email account’s inbox. Overtime, it’s not uncommon to see email accounts receiving a lot of spam. Especially if that email address has been posted publically on a website/contact page, social media profile, or used to sign up for other products and services.
If an email account or multiple email accounts that you’ve created on your domain hosted on your cPanel account are receiving spam you can combat this by creating email filters. Inside of cPanel there’s two options–Email Filters and Global Email Filters. You can also create filters specifically for an individual email address.
To create an email filter locate the EMAIL heading and click the icon for either Email Filters or Global Email Filters. In this example, we’re going to create a Global Email Filter.
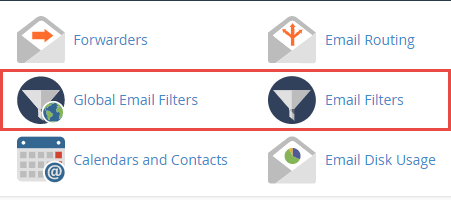
Click the blue Create a New Filter button.
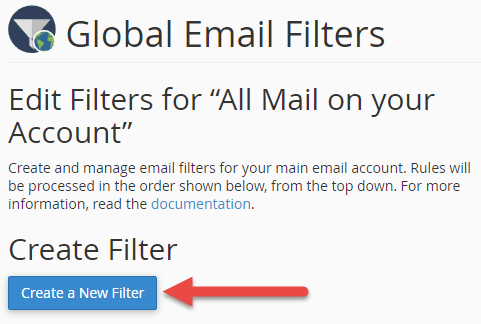
On the next page you’ll be asked to name your email filter and select the rules that will determine how the email filter will work. You can create rules that allow you to filter emails from sender, subject, text of the email (content), etc.
As an example, let’s say I keep receiving promotional emails from Nike to my inbox. It turns out the “From” field shows the email address as nike@official.nike.com. To create an email filter to block emails from that address we’re going to select From, contains and enter @official.nike.com into the box below those two dropdowns.
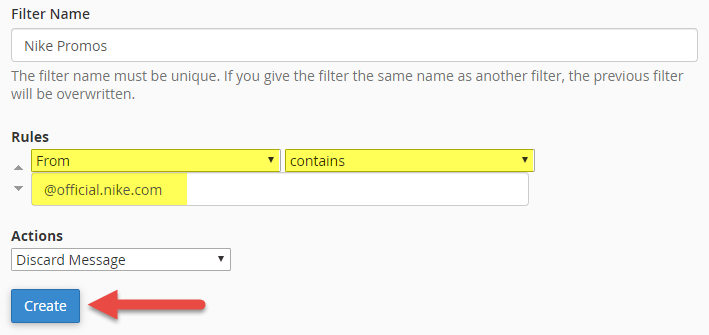
Alternatively, I could have chosen equals and entered nike@official.nike.com if I wanted to filter emails coming from that specific email address.
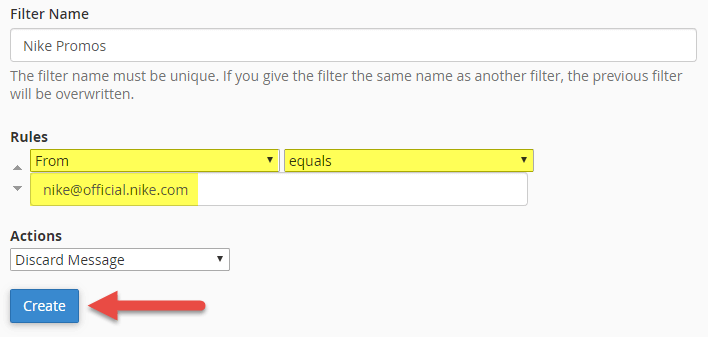
If you navigate back to the Global Email Filters page you’ll see the newly created filter under the Current Filters section as shown below:
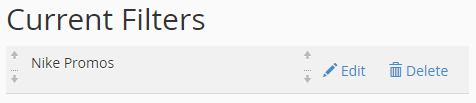
9. Update Email Account Password in cPanel
You may be in the position where you need to update an email account’s password or multiple email account’s passwords. Updating your email account’s password can be done inside of cPanel by clicking the Email Accounts icon. This is the same section you used to create an email account earlier in this article.
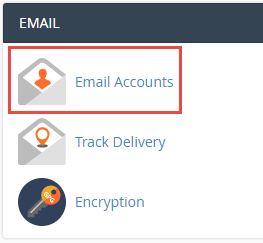
Click the Manage button for the email account you want to update the password for. On the next page, you’ll see a section to enter the New Password. Enter the new password, scroll down to the bottom of the page and click the blue Update Email Settings button.

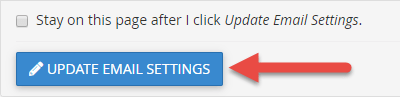
10. Mailing Lists NOT Allowed (No Exceptions)
Mailing lists are disabled on all PeoplesHost plans. Creating mailing lists, sending out newsletter blasts or participating in any form of email marketing is strictly prohibited. If you are looking for services you can use to do any of the aforementioned we recommend the following:
- Sendgrid
- Mailerlite
- Mailchimp
There are NO exceptions to our restrictions. We have these restrictions set in place on our servers to protect both servers and customers from abuse, blacklists, and disruptions in service. If you have any questions about PeoplesHost hourly sending limits please contact our support team.


