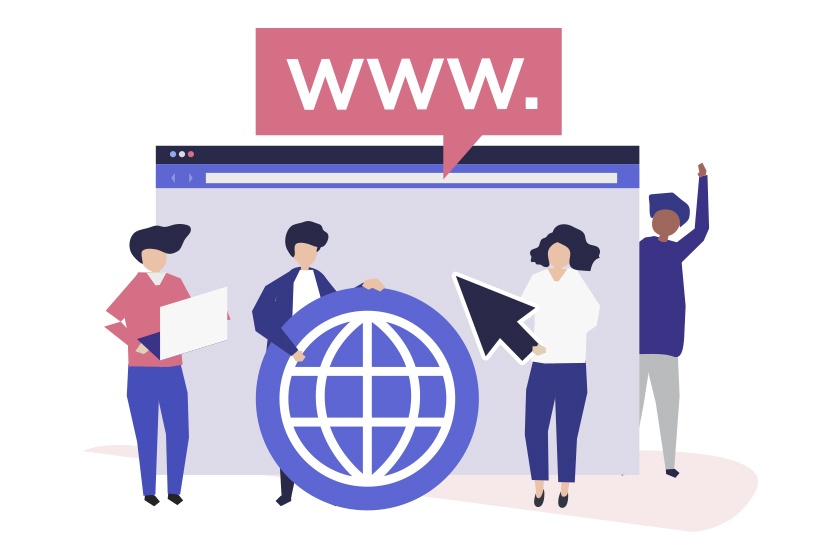
If you’re looking to start a blog, online portfolio, company website, online store, or host an application then your first step in the process is to register a domain name. Think of a domain name like online real estate. When you register a domain name that domain name is your name or place on the web that people or customers can access.
Registering a new domain name is just the first step to getting your new website or application online. After you register a domain you’ll need to update that domain’s DNS to point to a server. When a domain name points to a server it tells the visitor’s browser where the website is hosted so they can access that website or application on the Internet. Without a server (hosting plan) your domain name is just that, a domain name that you own, but can’t be accessed until it points to a server it’s hosted on. If you are unfamiliar with DNS you can learn more by reading our blog post What is DNS? Nameservers, MX Records and CNAME Records.
Follow these steps to register a domain name and update nameservers or A Record.
- How to Register a Domain Name
- How to Update Nameservers
- How to Update an A Record
- Update A Record in cPanel
- Update A Record in Google
- Update A Record in Cloudflare
- Update A Record in GoDaddy
- How to Create an Addon Domain
1. How to Register a Domain Name
So you have a new idea and want to register a domain name. To register a domain name you’ll need to first make sure that the domain name you wish to register is available and not already registered by someone else. You can use our domain search to search for available domains and various extensions.
When you search for a domain name you’ll see the message Congratulations! registeradomaintutorial.com is available! as shown below. If you wish to only register the domain you can add that domain to your cart to register it.
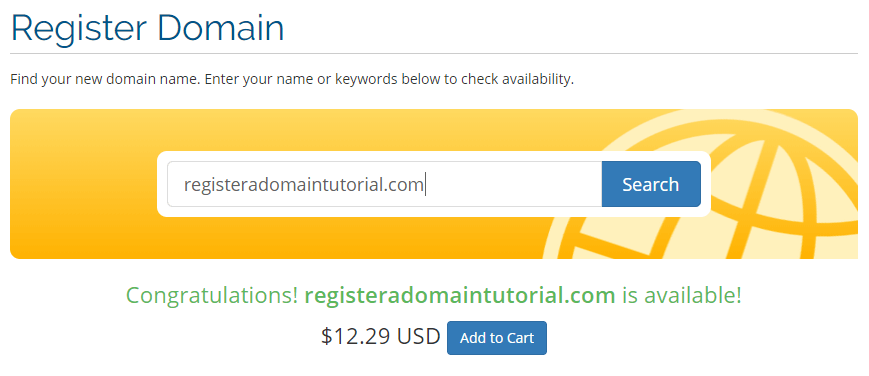
If you plan on creating a website, you’ll need to also order a hosting plan. When you go through the checkout process for a hosting plan, you’ll enter the domain in the first step of the checkout process as shown below. When the CHECK button is clicked you will see whether or not the domain name is available. Scroll to the bottom of the page and click the Continue button to continue through the checkout process.
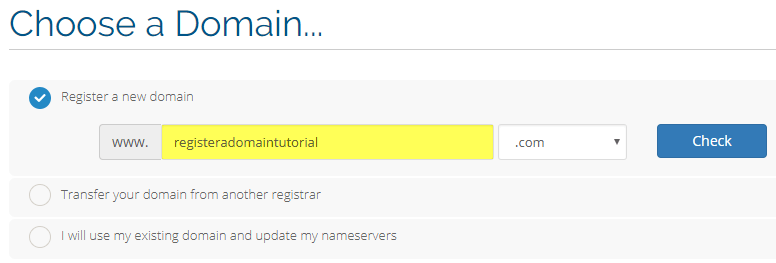

Shortly after you complete the checkout process and your first payment is made, you will receive a Welcome email to the email address you signed up with. If you did not receive that Welcome email you can view that email in your billing account by accessing your Email History. To view Email history you can follow these instructions. This Welcome email contains all of the important information regarding your new hosting account.
2. How to Update Nameservers
If you’re planning to keep your domain name pointing to another DNS provider’s nameservers (that provider manages DNS, not PeoplesHost) and wish to update your domain’s A Record, please skip to step #3.
Inside of your Welcome email is your account’s nameservers under the heading Server Hostname & Nameservers. Your Hostname and server’s IP are important, but for this walkthrough you’ll want to retrieve Nameserver 1 and Nameserver 2 to update your domain with.
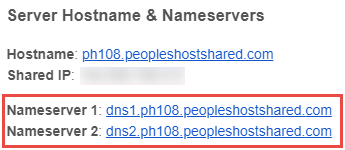
After locating your account’s nameservers you’ll need to log into your billing account – https://my.peopleshost.com/clientarea.php. Click the navigation link Domains > My Domains to navigate to your domains.
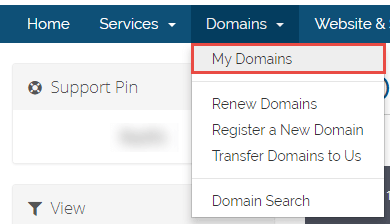
On the My Domains page, click the drop down arrow (far right) to locate the Manage Nameservers link in the sub-menu.
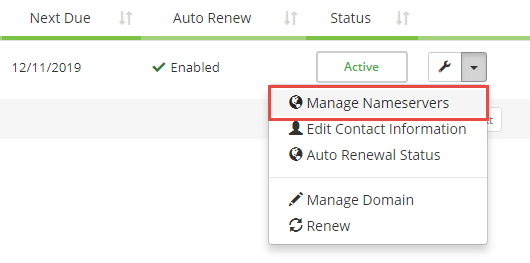
Next, select Use custom nameservers (enter below) and enter the two nameservers from your Welcome email in the appropriate boxes. In this example, we’re going to enter dns1.ph108.peopleshostshared.com into the Nameserver 1 box and dns2.ph108.peopleshostshared.com into the Nameserver 2 box.
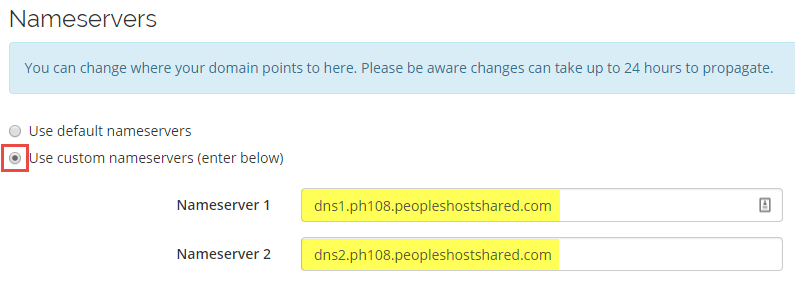
Save the nameservers on the domain by clicking the Change Nameservers at the bottom.
3. How to Update an A Record
If you’re domain name is pointing to non-PeoplesHost nameservers (e.g., Google, Cloudflare or another hosting provider or domain registrar’s nameservers) you’ll need to update the A Record to point to our server IP Address if you wish for that provider to continue to manage your DNS.
To proceed, you’ll first need to locate the Shared IP Address for your account. This is the IP Address you’ll use to update your A Record with.
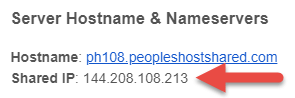
Here’s what updating your A Record might look like inside of cPanel, Google, Cloudflare, and GoDaddy. If you’re using our hosting service and your domain is pointing to PeoplesHost nameservers then you don’t need to worry about creating or updating the A Record. It will already be updated and pointing to the correct IP Address.
4. Update A Record in cPanel
To update a domain’s A Record inside of cPanel you’ll first log into cPanel and locate the Zone Editor icon under the DOMAINS heading.
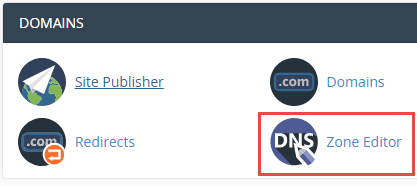
Click the Manage link next to the domain you wish to update the A Record for. On the next page you’ll see that domain’s zone records. Filter by A Record or locate the A Record as shown in the picture below.
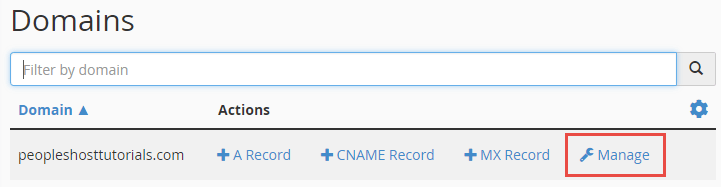
Click the Edit link under the Actions column on the far right. That A Record can now be updated. As you’ll see in the screenshot below, the A Record is being updated to 144.208.108.213 (the IP Address that was in the Welcome email under the Server Hostname & Nameservers heading).
Save Record and the A Record on that domain has been updated.
5. Update A Record in Google
If you’ve registered your domain through Google and haven’t updated the nameservers on the domain then it’s most likely pointing to Google nameservers. Those would look something like:
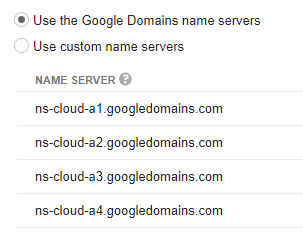
You’ll need to log into Google Domains via https://domains.google.com/ and navigate to My Domains. On the My Domains page, you’ll see a column for DNS. Click the icon next to the domain you wish configure DNS/update the A Record for.
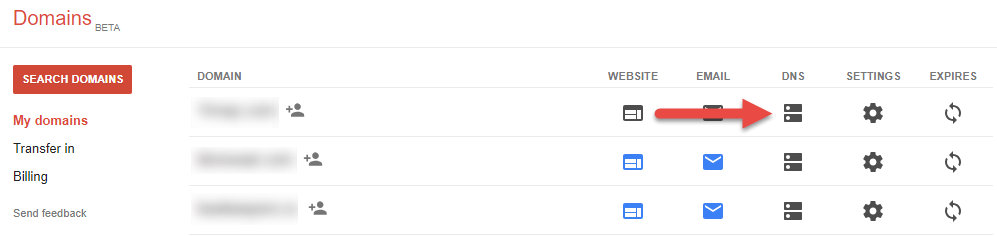
On the nameservers page, you can update your domain to point to your PeoplesHost nameservers. If you wish for PeoplesHost to manage DNS then you’d update the custom nameservers to point to our nameservers.
If you wish let Google manage DNS then you’ll proceed with updating the A Record. Scroll to the bottom of the page and locate the heading Custom resource records. This is where you’ll add the A Record to point to your server’s IP Address as shown below.

After clicking the Add button, you’ll see the new A Record.
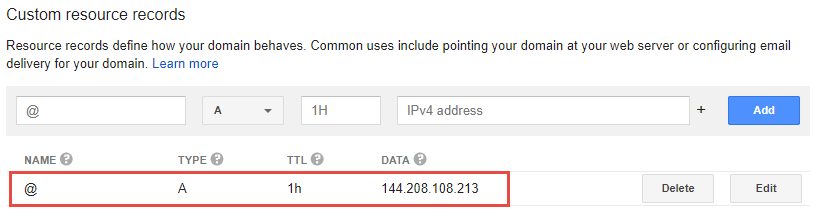
6. Update A Record in Cloudflare
If your domain is pointing to Cloudflare’s nameservers then you’ll need to log into your Cloudflare account via https://dash.cloudflare.com/login.
Selecting your domain from the main dashboard will take you to the Overview page. Click the DNS icon at the top (third from the left).
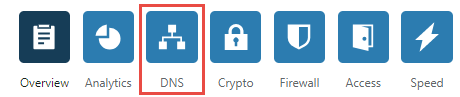
On the DNS page you’ll scroll down and you should see an existing A Record. If you don’t, you’ll simply add the A Record rather than update the IP Address on the existing A Record.
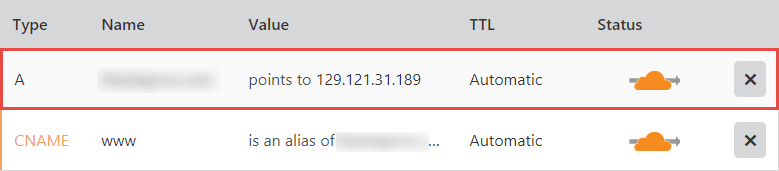
Click the IP Address under the Value column to update the A Record. Once you’ve entered in your server IP Address, click outside of the box and the A Record will update with the new IP Address. To ensure the A Record is active, make sure the cloud on the right is orange.
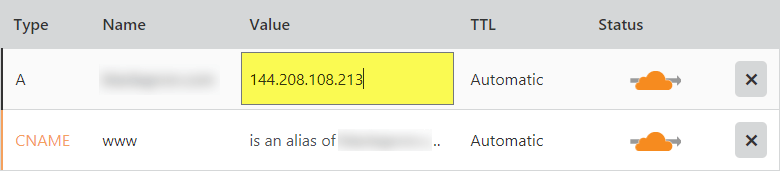
If your domain was missing the A Record, you’ll want to Add Record.

7. Update A Record in GoDaddy
If you’ve registered a domain without a hosting plan at GoDaddy, then your domain is likely pointing to their default nameservers displaying a parked page. To manage DNS on your domain and update the A Record you’ll need to log into your account via https://sso.godaddy.com/.
After logging in, click your name (upper right) and a sub-navigation menu with Quick Links will appear. Click the link under the Control Panel Links heading for Manage Domains, which will take you to a page that lists all of your registered domains.
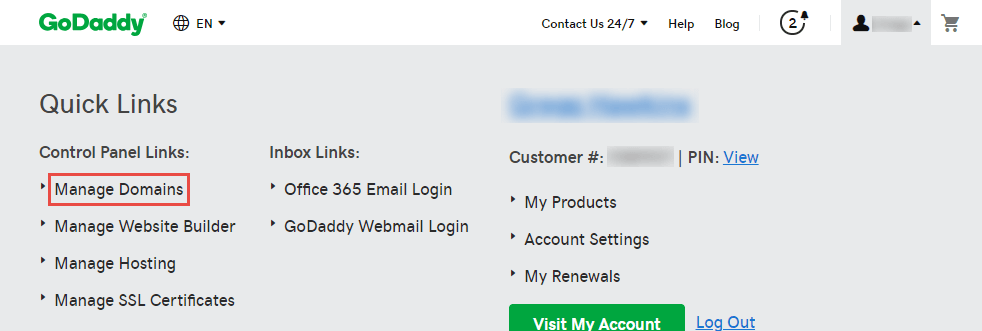
On the All Domains page click the domain you wish to update the A Record on. The Domain Settings page will load showing your domain’s renewal date and contact information. Scroll to the bottom of the page and click the Manage DNS link.

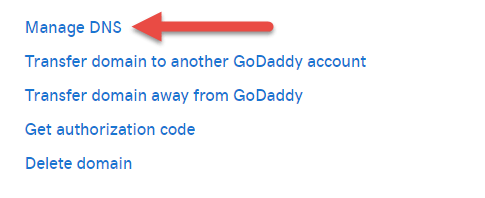
You’ll be taken to t he DNS Management page where you can update the A Record on your domain. The page will display (by default) all of the existing DNS records. Search for the A Record under the Type column and click the pencil icon on the far right to edit that A Record.
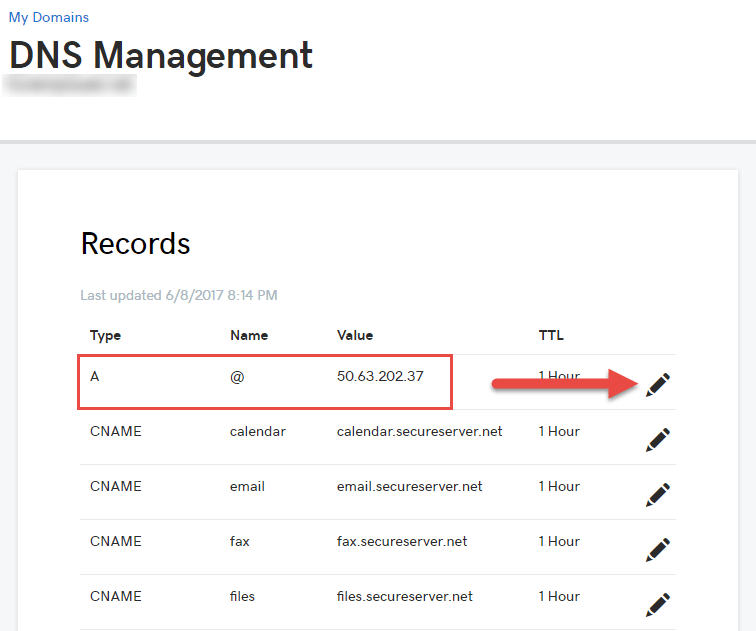
Under the column Points to, update the IP Address to the IP Address of your server. Click the Save button to save the changes to the A Record.
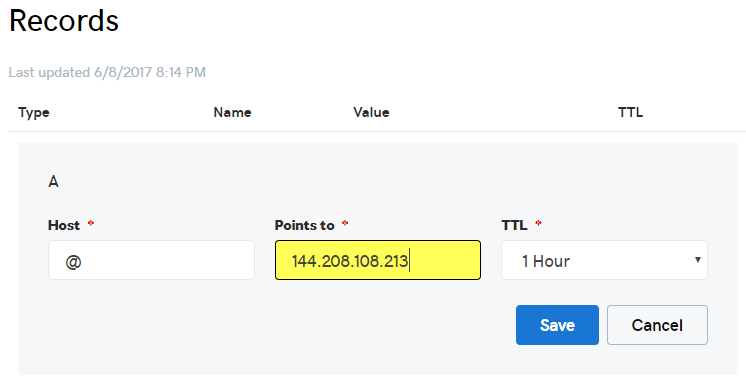
8. How to Create an Addon Domain
If you ordered a hosting plan with a new domain name through PeoplesHost, you won’t need to worry about about creating an Addon domain. The domain you registered with the hosting plan is already set as the primary domain on your hosting account.
An Addon domain needs to be created when your hosting plan has already been set up with another domain and you intend on adding on another domain to use the same hosting account. In the above steps, you’ve pointed your new domain name to PeoplesHost nameservers or updated the A Record to point to the PeoplesHost server your hosting account resides on.
The next step to get the domain online is to log into your control panel and create an Addon domain. Your Welcome email contains the control panel login details.
Once logged into cPanel, locate the Addon Domains icon under the DOMAINS heading.
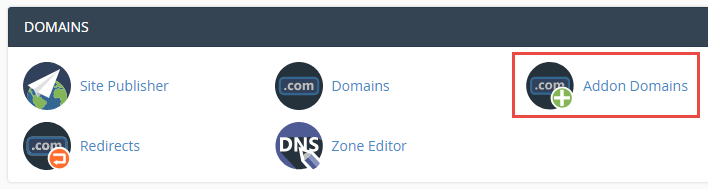
Input your new domain into the New Domain Name field box. The Subdomain and Document Root will automatically populate when you’re done typing the domain in the New Domain Name field box. Click the Add Domain button.
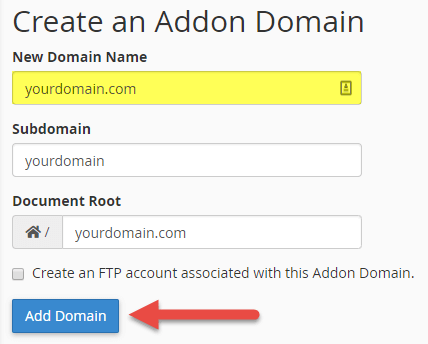
After clicking the Add Domain button a new page will load showing a success message The addon domain “yourdomain.com” has been created. Click the Go Back link and you will see your newly created Addon Domain under the Modify Addon Domain heading at the bottom of the page.
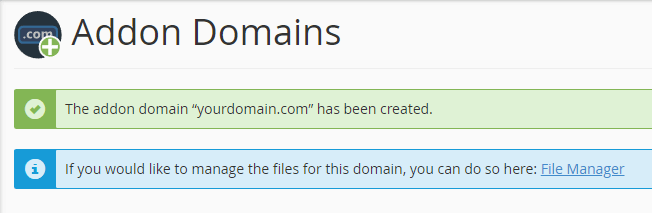
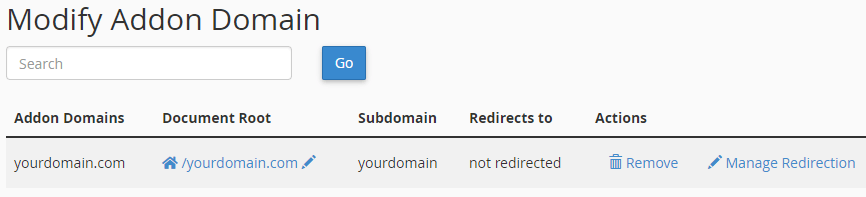
You’ve now successfully updated the DNS for your domain and created an Addon domain. After the domain is fully resolving to your nameservers or IP Address, you’ll be able to access your site and begin building your new website.


