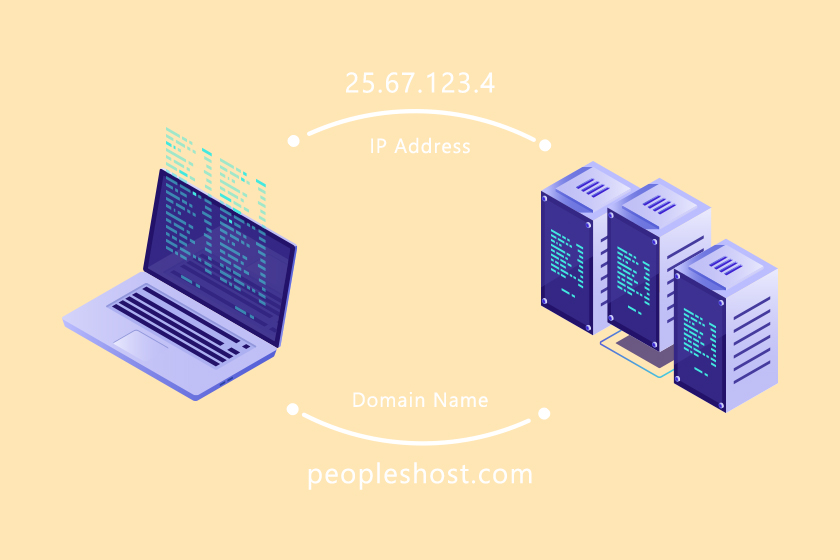
If you’re connected to the internet, the device you’re using to lookup a website uses the Domain Name System (DNS) for client to server communication. We won’t get into the nitty gritty, but if you’re looking for a more in-depth read about DNS we recommend heading over to Wikipedia’s page on DNS.
The Domain Name System (DNS) is managed by organizations around the world. Most notably IANA (Internet Assigned Numbers Authority) and ICANN (Internet Corporation for Assigned Names and Numbers). The easiest way to think of DNS would be to think of it as a rather large database for computers/servers to identify other computers/servers. In even simpler terms, a phonebook that changes names (e.g., yourdomain.com) to IP Addresses so these computers and servers can talk to each other.
- What Are Nameservers?
- What is a MX Record?
- How to Add a MX Record in cPanel
- How to Add Google MX Records
- What is a CNAME Record?
- How to Add a CNAME Record in cPanel
- How to Add MailChimp CNAME Records
1. What Are Nameservers?
DNS and Nameservers are different. If you’ve ever purchased a web hosting plan, you’ve probably been instructed to update the nameservers on your domain name. DNS and Nameservers are two terms that have been used synonymously causing confusion with consumers.
Nameservers are part of the DNS. If you have a website that’s online it has an IP Address associated to it because of the server it’s hosted on. This IP Address is readable by machines and may look something like 12.34.58.89. It’s quite difficult to remember a random string of numbers for many of the websites you want to visit daily. Nameservers allow us to use easier to remember names (e.g., yourdomain.com and myawesomewebsite.com) rather than an IP Address. As a web hosting provider, our servers have DNS software that allow us to manage domain names on our servers.
For example purposes, let’s say you order a PeoplesHost web hosting plan. When you update your domain name to point to the PeoplesHost nameservers (e.g., dns1.ph10.peopleshostshared.com and dns2.ph10.peopleshostshared.com), this means that PeoplesHost manages your domain’s DNS. Remember, your domain’s DNS is managed by the nameservers your domain is pointing to.
It is possible to point your domain to other nameservers. If your domain name was pointing to Google’s nameservers, and you wish to use your PeoplesHost hosting plan, you would need to remember to update your domain’s DNS. In this case, you would want to make sure to update the A Record IP Address (to point to your PeoplesHost server IP Address) and MX Records (for email) inside of your Google account if you wanted to keep your domain pointing to Google’s nameservers instead.
2. What is a MX Record?
A MX Record, Mail Exchanger Record, is a part of the DNS. The MX Record(s) specifies the mail server that handles incoming and outgoing mail for a particular domain name.
3. How to Add a MX Record in cPanel
To add or update your MX Record inside of cPanel, you will need to access your Zone Editor. Follow these instructions below to add or update a MX Record:
- Log into cPanel with the credentials we provided in your Welcome email when you first signed up. If you have a cPanel account with another host, you’ll need to get those from your hosting provider.
- Click the Zone Editor icon under the DOMAINS heading.
- To Add a MX Record click + MX Record.
- To Update a MX Record click Manage
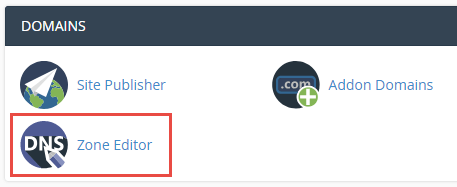
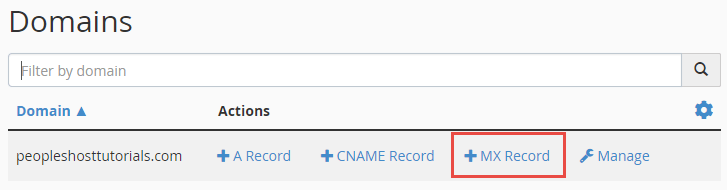
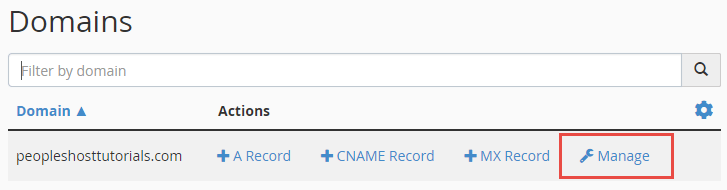
If you registered a domain name and web hosting plan through PeoplesHost, your domain name will already be pointing to our nameservers. Because of this it already has the correct MX Record (and priority) set in the Zone file for our server to handle email. Here’s what the existing MX Record will look like in your Zone file.
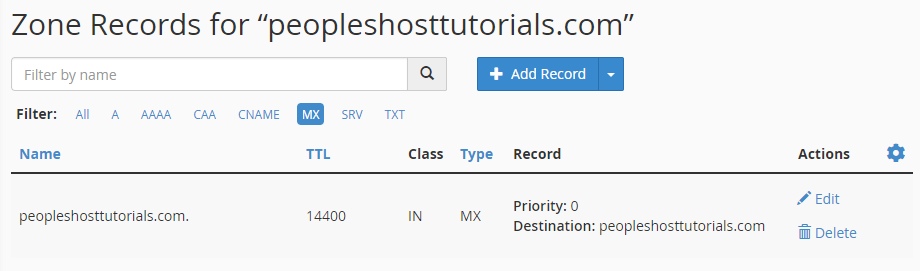
4. How to Add Google MX Records
If you have a Google Suite account for Google to handle email, you’ll be instructed to add their MX Records to your domain. You’ll want to log into cPanel and access the Zone Editor as shown in the previous step.
Click + MX Record to enter the first MX Record with Priority 1. After entering the first MX Record, click the Add an MX Record button. You’ll repeat this process to add all of Google’s MX Records as shown below.
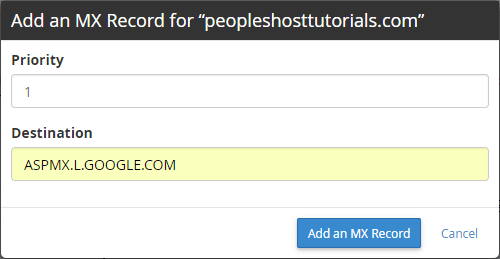
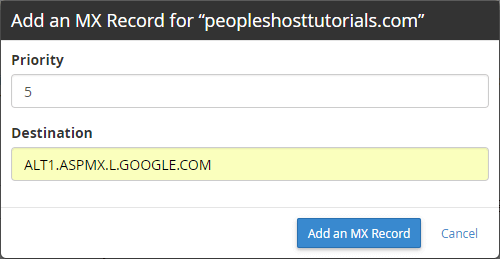

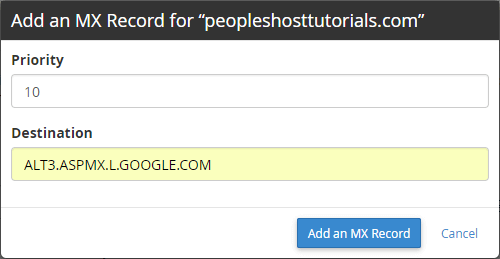
You’ll also want to remember to delete the existing MX Record with priority 0.
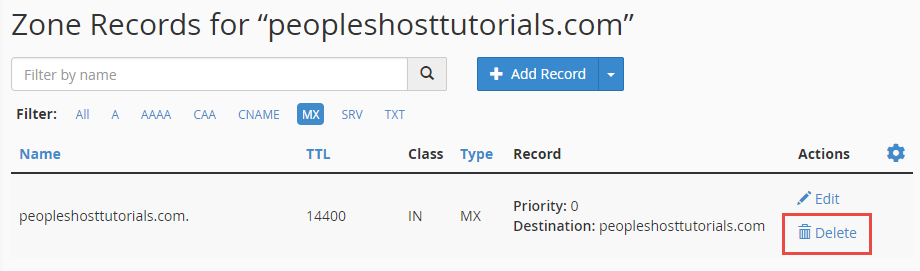
After adding the Google MX Records, you may need to wait up to 72 hours for the new DNS records to fully propagate. During this time your email may not work through Google until those new records are resolving to their mail servers. If you are unfamiliar with DNS Propagation, we have an article that explains DNS Propagation.
5. What is a CNAME Record?
A CNAME, Canonical Name, is used to create an alias. Most commonly, CNAME Records are used to show information or content from a different domain on a separate URL.
CNAME Records are used to map an alias such as www.yourdomain.com, the www version of your domain name, to its canonical name. In this example, the canonical name is yourdomain.com, without the www prefix, which also points to your server’s IP Address (A Record). This allows you to map many aliases using CNAME Records and if your server IP ever changes, only one record needs to be updated (the A Record).
If you access the Zone Editor inside of cPanel, you’ll notice that your domain has other CNAME Records for mail and ftp.
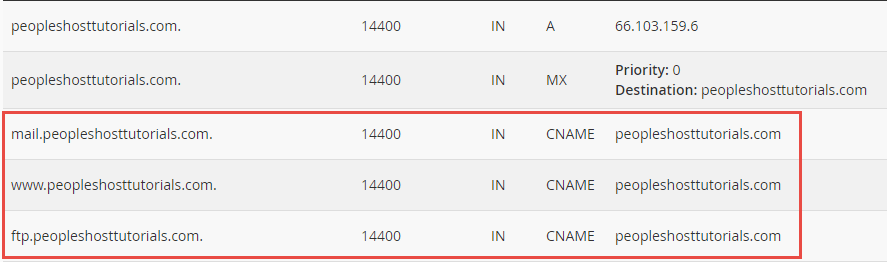
The A Record is pointing to IP Address 66.103.159.6 in the picture above. If the server IP Address ever changes, you would update the A Record to the new IP Address and the mail, www, and ftp CNAME Records would not have to be changed since they look at the canonical name and the IP Address it’s pointing to.
6. How to Add a CNAME Record in cPanel
To add a CNAME Record inside of cPanel, you will need to access the Zone Editor. Follow these instructions below to add a CNAME Record:
- Log into cPanel with the credentials we provided you in your Welcome email when you first signed up. If you have a cPanel account with another host, you’ll need to get those from your hosting provider.
- Click the Zone Editor icon under the DOMAINS heading.
- To Add a CNAME Record click + CNAME Record.
- To Update or Delete a CNAME Record click Manage
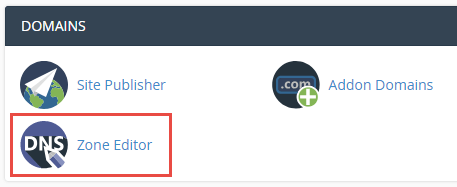
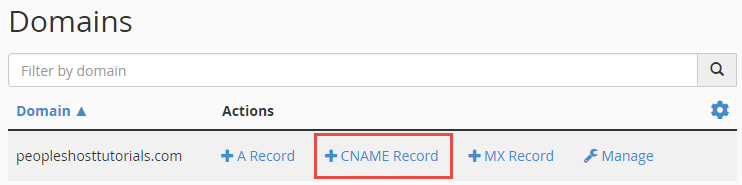
In this example, we’ll add a CNAME Record for www. This way, your site can be access via the non-www version of the URL and the www version of the URL when typed in the browser.
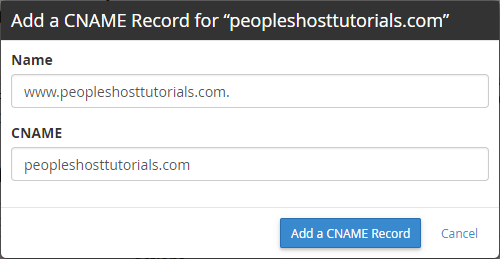
7. How to Add MailChimp CNAME Records
Many customers use MailChimp for their email campaigns, which requires you to add CNAME and TXT records to your DNS for verification and authentication. If you’re going through the process of adding MailChimp records, you can follow our guide on How to Verify Your Domain in MailChimp by Adding TXT and CNAME Records.
To improve your deliverability, MailChimp automatically authenticates your campaign with DKIM, and ensures your emails will pass SPF checks. Authentication is a sender identification tool that protects email senders and their recipients from spam, forgery, and phishing.
When you add the MailChimp records, it allows for your domain to be authenticated so any emails being sent by their system for your domain are in fact coming from your domain and not someone else.
We hope this article has helped create an understanding about DNS and a few of the different records that can exist or be added to your domain’s Zone file. If you have any questions don’t hesitate to leave a comment or contact our support team.


